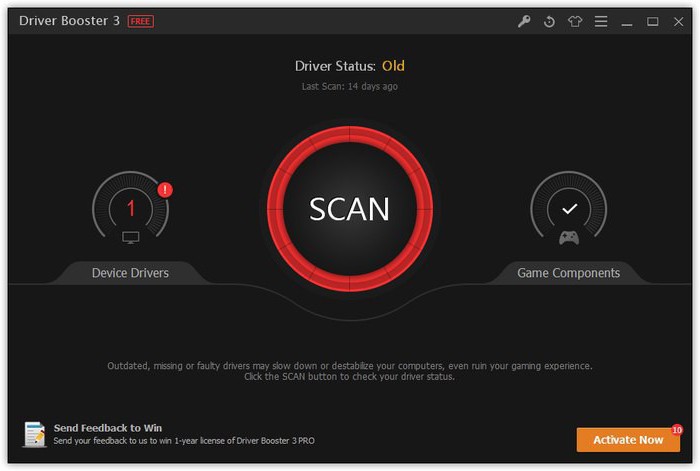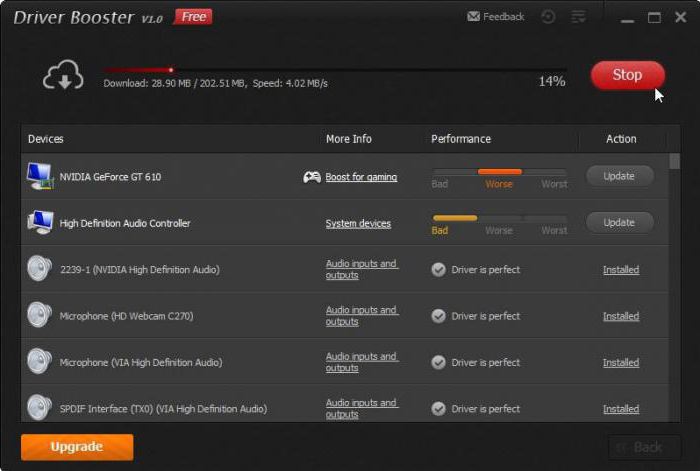Enhedshåndtering i Windows 7 og 8. Hvordan logger jeg ind på Enhedshåndtering?
Brug af computere i arbejde, skole ogDet daglige liv får folk til at få ny viden og færdigheder i deres drift. Mange brugere af Windows-operativsystemet fra Microsoft står over for en række problemer relateret til computerens indbyggede og eksterne enheder. Det sker, at en af enhederne bare "faldt" og nægter at arbejde, eller når du tilslutter en ny enhed til computeren via USB eller andre porte, genkender den ikke computeren og fungerer ikke. Også mange brugere står over for en sådan realitet, at installationen af operativsystemet på computeren kun er halvdelen af kampen, og det er stadig nødvendigt at sætte drivere. For at forstå alt dette skal du forstå, hvad en enhedsadministrator er i Windows 7 eller 8 og hvad det er til. Denne viden vil gøre det muligt for os at finde problemet og løse det selektivt og point-by-point. Før du lærer at komme ind i enhedsadministratoren, skal du forstå mere detaljeret, hvad det er.

Hvad er Enhedshåndtering?
Dette er en liste over alle enheder, der er installeret på computeren, og angiver de ressourcer, der er tildelt dem.
Hvorfor har jeg brug for en enhedsadministrator i Windows 7, 8 eller XP? Og det er nødvendigt for brugeren at se hele listen over udstyr, der er tilsluttet computeren og lave deres egne justeringer.
Afhængigt af versionen af operativsystemet er applikationsdatainterfacet lidt anderledes, men ser stort set ud som dette:
- Et lille vindue åbnes og kan udvides.
- Øverst på er der en menulinje og yderligere funktionsknapper, blandt hvilke: frem / tilbage, skjul konsollen til venstre, eksporter en liste over enheder, hjælp og skjul panelet til højre.
- I venstre rude er en liste over standardværktøjer til administration af operativsystemet.
- Hovedvinduet viser navnet på computeren, og enhederne selv vises som en hierarkisk liste.
- Disse enheder kan være en harddisk,diskdrev, videokort, lydkort, netværkskort, mus, tastatur, spiludstyr, webcam, printere og scannere, eksterne lagringsenheder (ekstern harddisk eller flashhukommelse), andre enheder.
- Når der er flere sådanne enheder, grupperes de og vises som et ikon med minimeret indhold.
- Når du vælger et hvilket som helst udstyrsikon i listen over yderligere knapper, vises knappen "Søg efter Plug and Play" (eller en opdatering af hardwarekonfigurationen) under menuen.
Åbning af enhedsadministratoren i Windows 7, 8 ellerXP, kan brugeren tilpasse den valgte hardware. For at gøre dette skal du dobbeltklikke på venstre museknap på enhedsikonet på listen. Så i det åbne vindue kan du ændre følgende indstillinger for varen:
- Opdater driver.
- Kør føreren tilbage til en tidligere version.
- Fjern driveren (og selve apparatet).
- Eller bare sluk for enheden.
Også i den åbne dialogboks kan du se de nødvendige oplysninger om udstyret, herunder identifikationsnummer, driver eller firmwareversion, udgivelsesdato, fabrikant og så videre.

Sådan åbner du enhedshåndteringen
Sådan indtaster du enhedshåndtering? Ja, meget simpelt. For at gøre dette skal du gå til kontrolpanelet, og når du ser visning af elementer med små ikoner, skal du åbne sektionen "Administration". I dialogboksen skal du finde emnet "Computer Management". Derefter finder du i vinduet, der vises på venstre panel, og klikker en gang på "Enhedshåndtering".
Det er også muligt at reducere antallet afhandlinger. For at gøre dette skal du højreklikke en gang med musen på ikonet "Denne computer" (på skrivebordet) og vælge "Management", som åbner vinduet "Computer Management" ovenfor. Nå, så som i den første udførelsesform.

Windows 7 Enhedshåndtering
Enhedshåndteringen i Windows 7 har ingen væsentlige forskelle fra andre versioner af denne familie, der starter med Windows XP og nyere. Derfor er ovenstående beskrivelse den samme.
Om nødvendigt kan task manager, deaktivere enheden eller ændre driveren til ham enten automatisk eller manuelt med en angivelse af en bestemt fil med indstillinger.
Enhedshåndteringen på 7 "Windows" er et meget vigtigt og nødvendigt element til overvågning og konfiguration af hele systemet af computerudstyr.

Windows 8 Device Manager
Med ankomsten af det nye operativsystem fraAmerikanske firma Microsoft - Windows 8 - tilføjet nye funktioner og unødvendige gamle forsvundet, systemgrænsefladen ændrede sig også. Det er bemærkelsesværdigt, at Windows 8 Device Manager er næsten uændret og har for det meste nøjagtigt de samme funktioner som i ovenstående Windows 7.
Hvad skal man gøre, hvis det ikke starter
I et velindrettet operativsystem fungerer alt hurtigt og uden fejl. Men hvad nu hvis enhedshåndteringen ikke vises? Årsagerne og måderne til deres løsning kan være:
- Begrænsning af rettigheder til en Windows-konto I dette tilfælde begrænsede systemadministratoren af servicecomputeren specifikt adgangen, så brugeren ikke kunne ændre noget selv. Normalt ledsaget af pop-up oplysninger om kontakt til systemadministratoren af enheden. Det skal også ske.
- Operativsystemet er blevet angrebet af malware.programmer og det element, der er ansvarligt for opgavechefens arbejde, blev beskadiget. Dette vil hjælpe med at genoprette systemet til et tidligere kontrolpunkt eller manuelt gendanne strukturen af systemelementerne (kun for erfarne brugere, der kan arbejde med registreringsdatabasen).
- Midlertidig fejl i en af Windows-tjenesterne. Det behandles ved at genstarte computeren.
- Ved brug af en piratkopieret version af operativsystemet skal brugeren være forberedt på det forhold, at et element som en task manager kan blive slettet i første omgang, så det er bedst at bruge en licens.

Nyttige tips
Windows 8, 7 eller XP Device Manager giver dig mulighed for at se og forstå, hvilken enhed der fungerer, hvilket er deaktiveret, og som driveren ikke er installeret.
Hvis der er en indskrift på listen over enheder"Ukendt enhed" og dens ikon har et gult udråbstegn, så skal du installere driveren for dette udstyr. For at forstå, hvad denne enhed er, skal du finde enhedens identifikationsnummer i fanen Detaljer og søge efter oplysninger på internettet. Efter at have fundet ud af, hvad denne enhed er, skal du enten downloade og installere en driver til den fra det officielle websted eller installere fra en disk.
Hvis enhedsikonet er gråt og har enPil ned betyder, at dette element er deaktiveret og kan aktiveres manuelt. Hvis enheden har et almindeligt ikon uden yderligere tegn, fungerer det og udfører dets funktion.