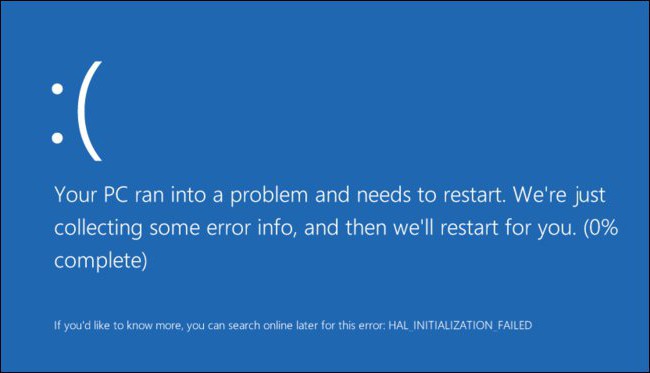Sådan installeres Java på Windows 7
Java er et udviklingsplatform på tværs af platforme ogydeevne. Med sin hjælp er der skabt højtlæsede og produktive software systemer. Java kan køre det samme i forskellige operativsystemer - Windows, Linux, Mac. Desuden er brugen heraf mulig på en bred vifte af udstyr. For at kunne køre programmer i Java eller starte kodning på det, skal du først installere et sæt special software. Denne artikel beskriver, hvordan du installerer Java.
Sådan installeres på Windows 7
For at installere Java på Windows 7 skal du downloade den nyeste version fra den officielle hjemmeside på oracle.com. Det er værd at forfine straks, at JRE bruges til opstart, og til programmering - JRE og JDK.
De nyeste versioner på webstedet indeholder automatiskinstallatør, som vil gennemføre alle faser af installationen. Før du installerer Java, skal du være opmærksom på bitdybden af operativsystemet og browseren. Hvis du f.eks. Går gennem 32-bit Internet Explorer, bestemmer onlineinstallatøren på webstedet automatisk, at du har brug for en 32-bit version. Derfor, hvis du har brug for 64 bit, skal du geninstallere browseren.

Men du kan downloade de nødvendige filer og manuelt på download siden. Der er flere muligheder for systemer, der hjælper med spørgsmålet om Java: Sådan installeres det:
- interaktiv;
- autonome tilstand
- offline-tilstand i 64-bit format.
Det interaktive system indeholder en lilleInstallationsfilen, som downloader de nødvendige filer fra netværket og installerer dem. Offline-tilstand betyder at downloade en fuld version. Der er versioner til 32 og 64 bit.
Sådan installeres Java JDK
At installere udviklingsværktøjetJDK i Windows 7 skal gå til downloads sektionen på den officielle Oracle hjemmeside. Der er også versioner til 32 og 64 bit. Fordelingen vejer en størrelsesorden, der er større end standard JRE-versionen.

Efter download skal filen køres, oginstallationen finder sted i automatisk tilstand. Efter en vellykket installation skal du udføre en anden procedure - indstil PATH-miljøvariablen. Dette er nødvendigt for at kunne kompilere og køre filer uden at gå til projektmappen hver gang.
Indstilling af miljøvariabler
I Windows 7-operativsystemet, denne procedureudføres via kontrolpanelet, hvor du skal finde varen "System". Til venstre vil der være et link til yderligere systemparametre, som skal vælges. I det nye vindue vil den laveste knap mærket "Miljøvariabler" føre til tilpasning. For at indlejre stien skal du oprette en ny variabel med navnet "JAVA_HOME". Dens værdi skal indeholde den fulde sti til filerne. For eksempel, som denne: C: Program FilesJavajdk. På hver computer kan stien være anderledes.
Nu skal du ændre indholdet af variablen selv.Sti. Det er allerede på listen, så vælg bare det og rediger det. Det er værd at være opmærksom på, at en semikolon skal indstilles efter den sidste værdi - ";". Indtast derefter den fulde sti til bin-mappen, for eksempel - C: Program FilesJavajdkbin. I sidste ende må der ikke sættes tegn. Når du har klikket på OK-knappen, gemmes ændringerne. Men for at bruge dem skal du genstarte computeren.
Funktionstest
I Windows 7 kan du kontrollere installationens succesved hjælp af kommandolinjen. Det kaldes normalt en kombination af Windows + R. I terminalen skal du indtaste kommandoen java-version og trykke på Enter. Systemet bør udstede en version af forsamlingen i tilfælde af en vellykket installation.

Teknologien dækker mange forskellige enheder ogsystemer. Især populær er programmering til Android OS, da koden er skrevet i Java-sprog med en blanding af specifikke Android API'er. Java ME er også kendt på tidligere versioner af mobiltelefoner. Men ME er en stærkt trimmet version, hvor udviklingen af komplette pc-applikationer er ret vanskelig.
Denne artikel beskrev detaljeret, hvordan du installerer Java på Windows 7. Licensen til JRE og JDK er gratis. Det betyder at du kan installere Java gratis.